
Thus, if your file crashes and you lose some data, you would be asked to restore the autosaved version of the document whenever you open the program next. Remember that AutoSave saves your documents or files at regular time intervals. If you aren’t able to retrieve the OpenOffice document via the steps mentioned above, it’s quite likely that you haven’t enabled the AutoSave function. Now, double-click on the preferred file to open it and save the recovered OpenOffice document to the desired location. Go to Windows Explorer and access the backup directory.You can access this path to recover previous versions of your document if you wish to restore deleted or unsaved files. The path mentioned above also works as the backup folder for your OpenOfiice temp files. The default path isĬ:\Users\Username\AppData\Roaming\\Version number\user\backup
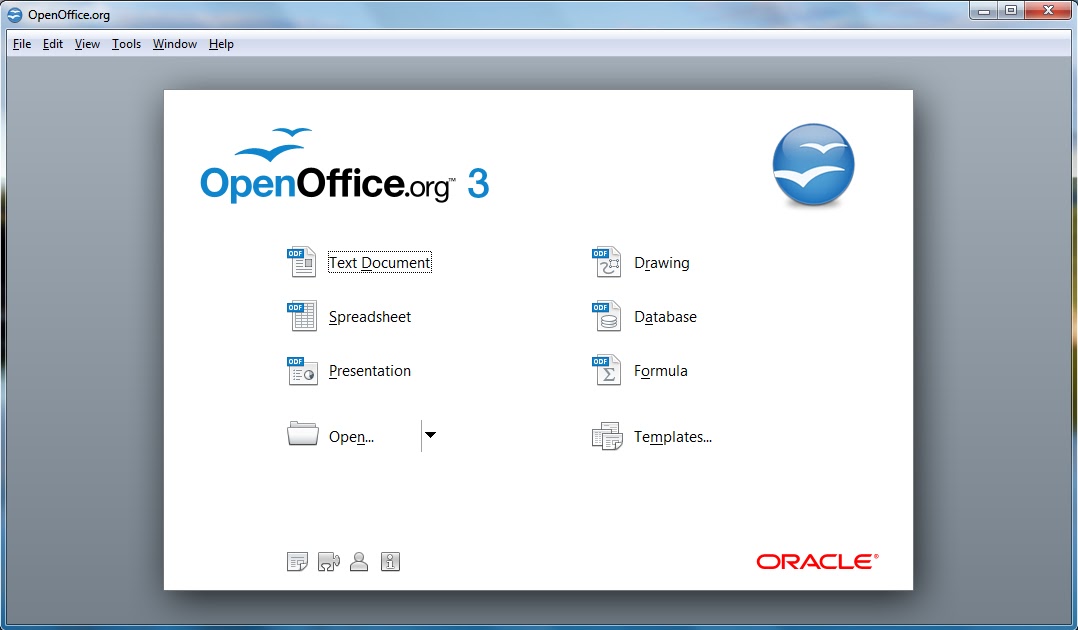
The AutoRecover backups are stored in this directory.

How to Recover OpenOffice Files with the AutoRecovery Feature Let’s understand how the OpenOffice AutoSave function works and how to enable it to recover unsaved OpenOffice documents. However, OpenOffice offers a reliable AutoSave feature to save backups of your documents and prevent unexpected data loss. This could happen due to several reasons such as sudden power cuts, software errors, malware attacks, etc. Sometimes OpenOffice might shut down before you get a chance to save the OpenOffice document you’ve been working on.

Yes, OpenOffice does have an AutoSave feature.


 0 kommentar(er)
0 kommentar(er)
